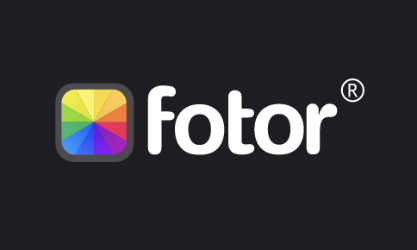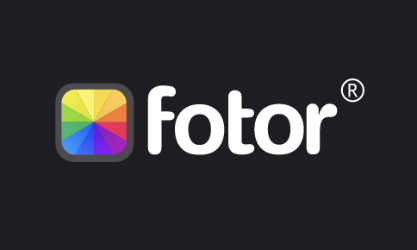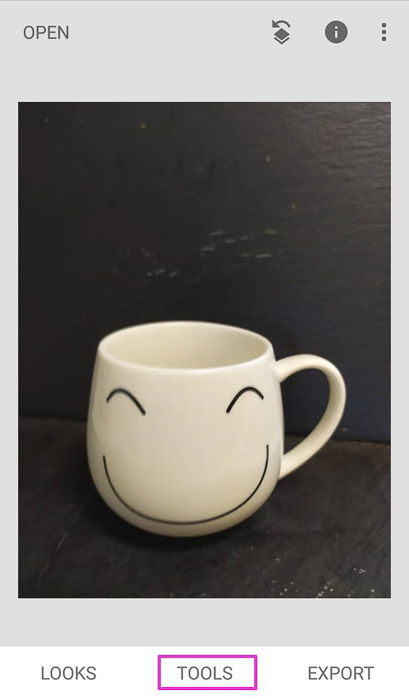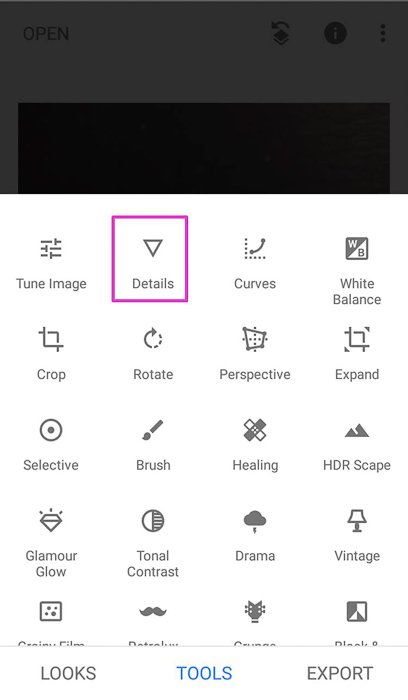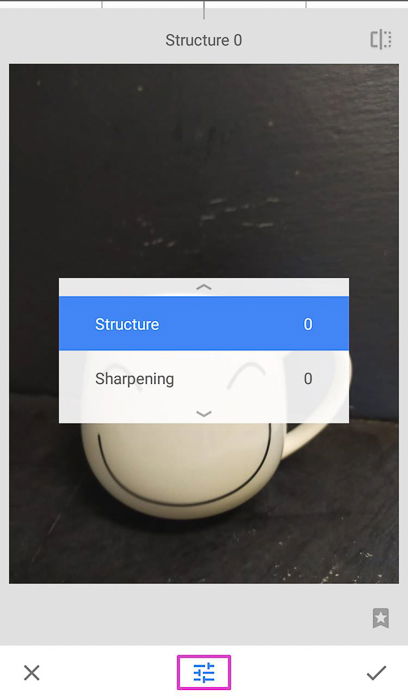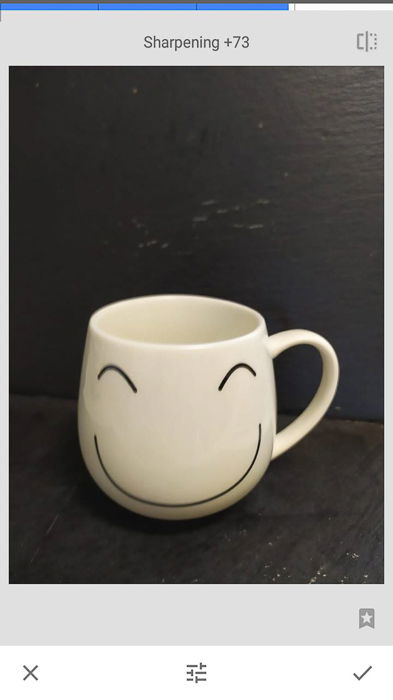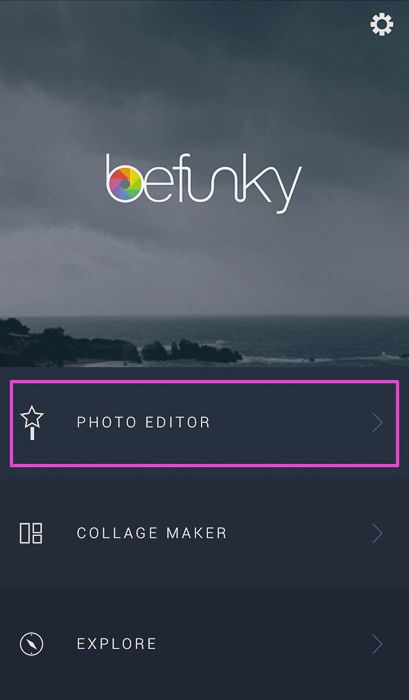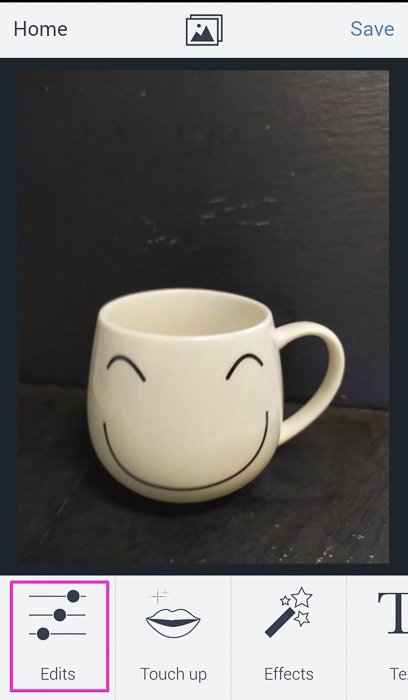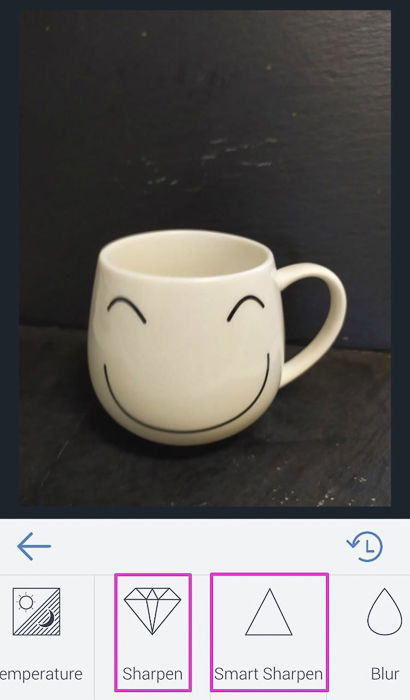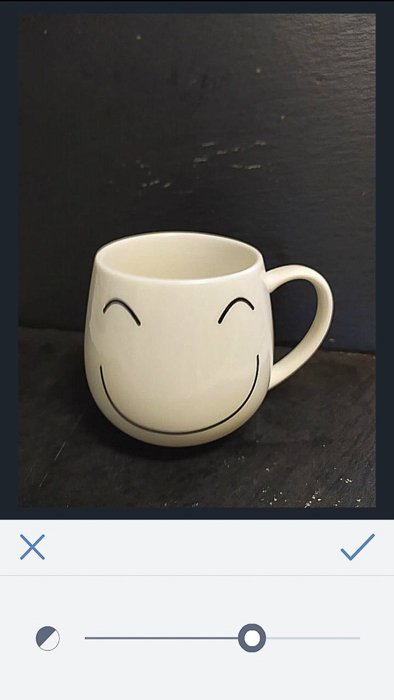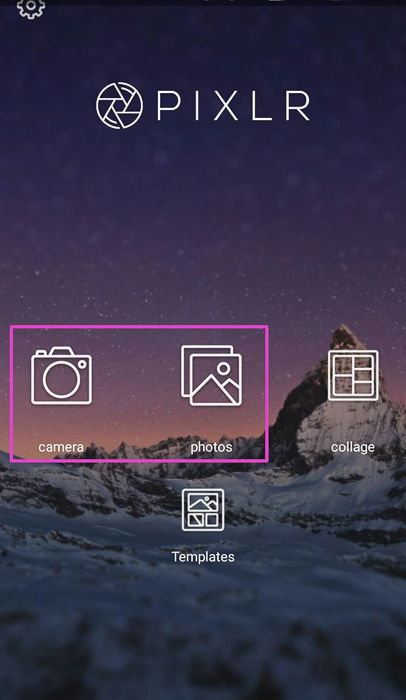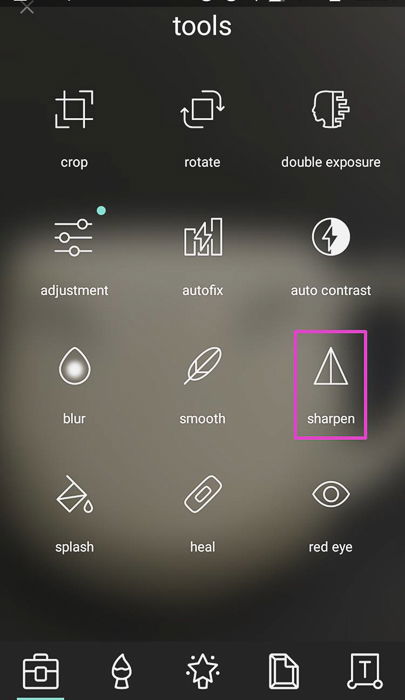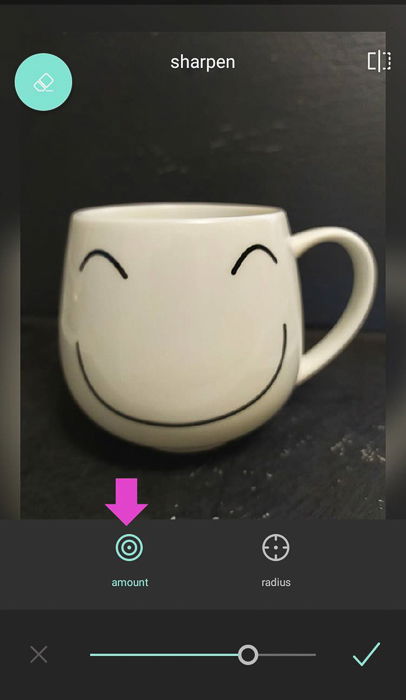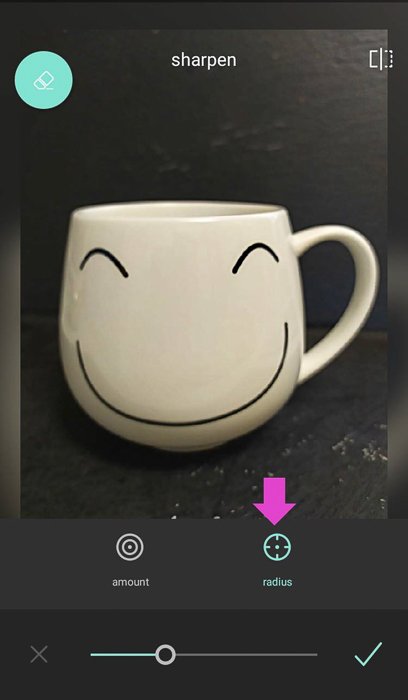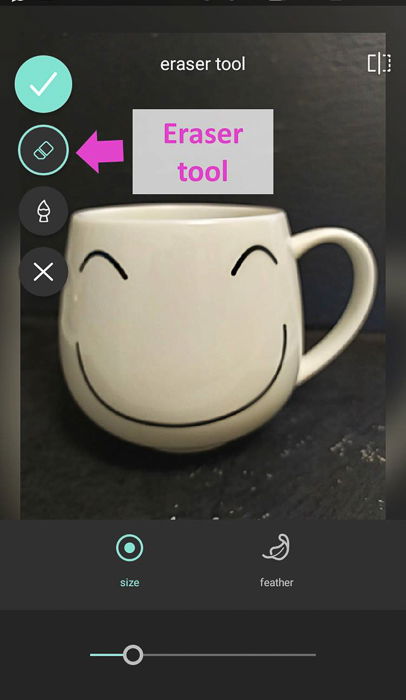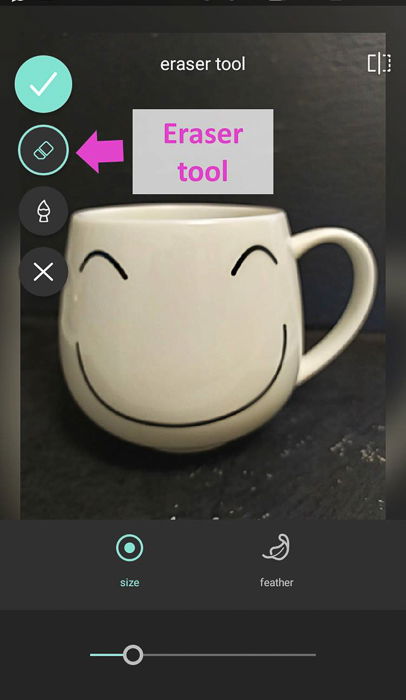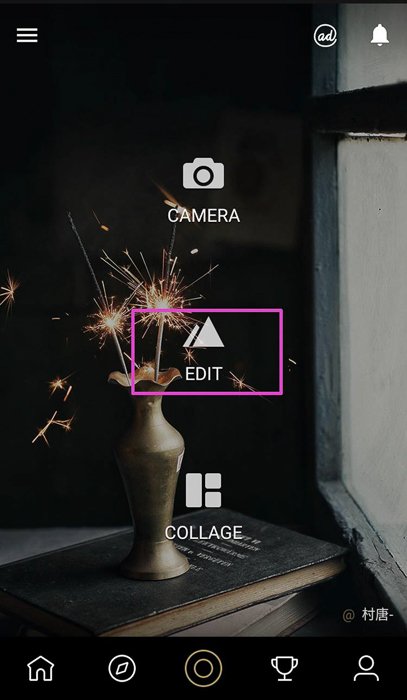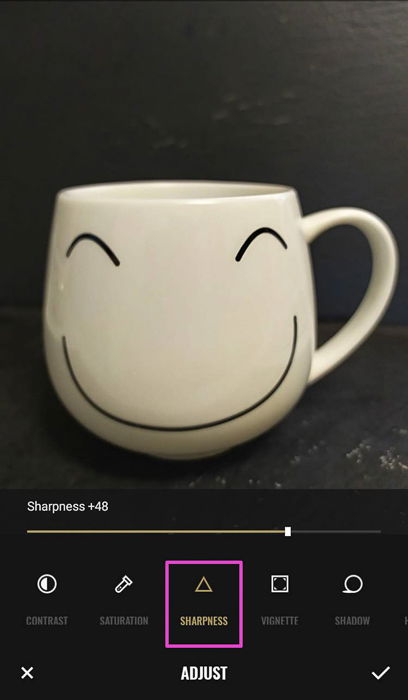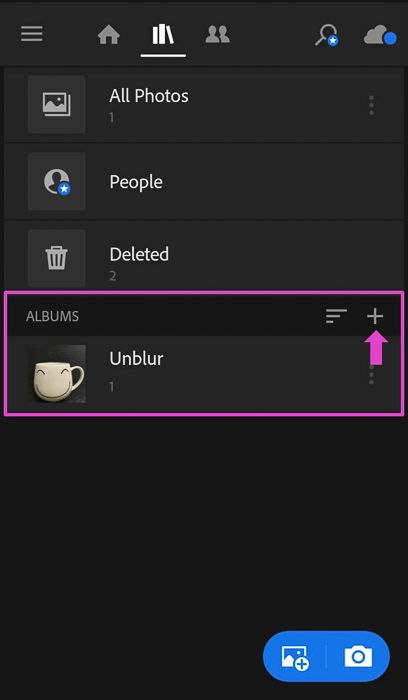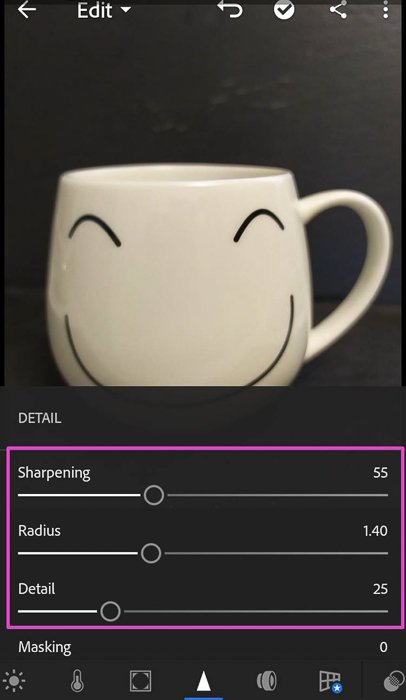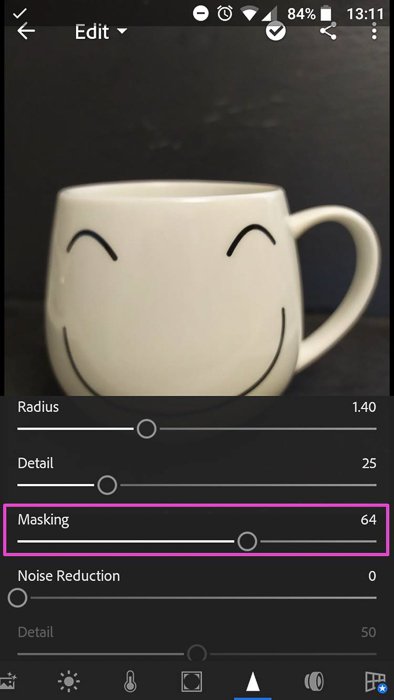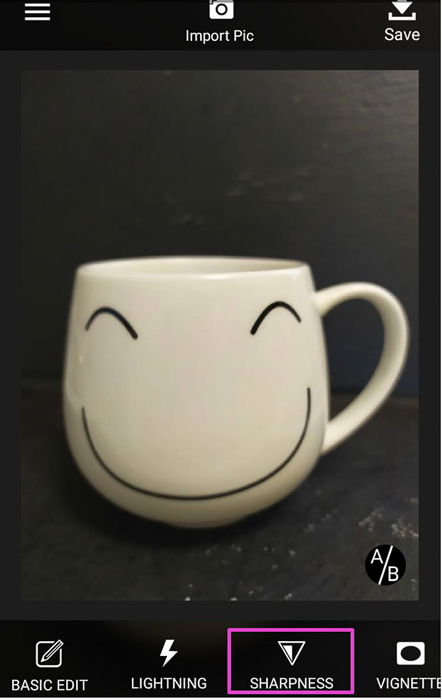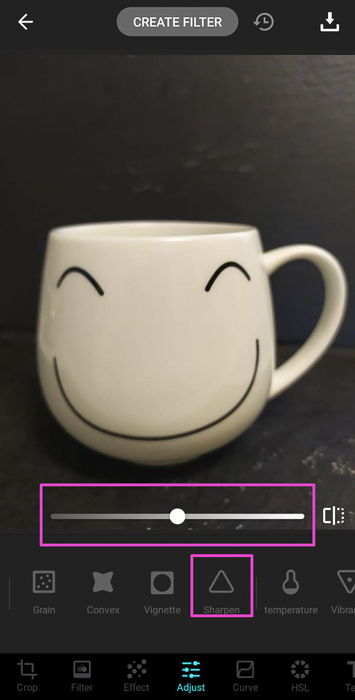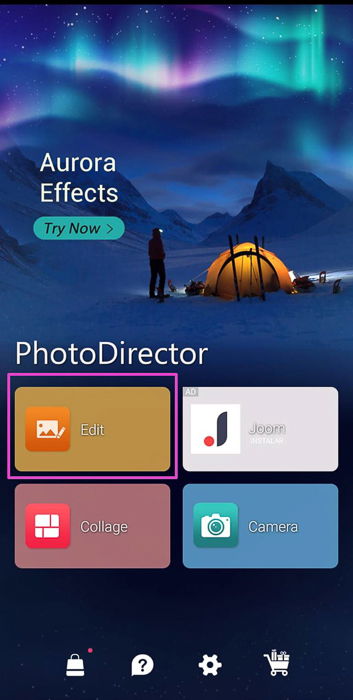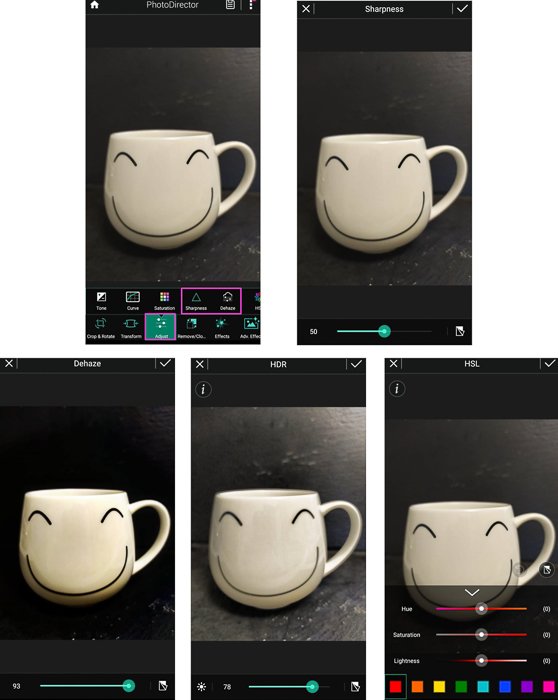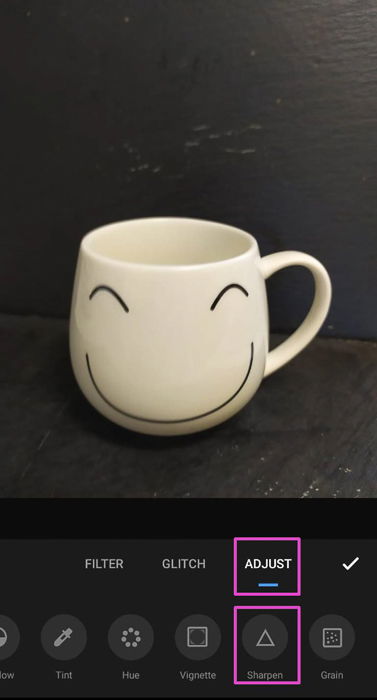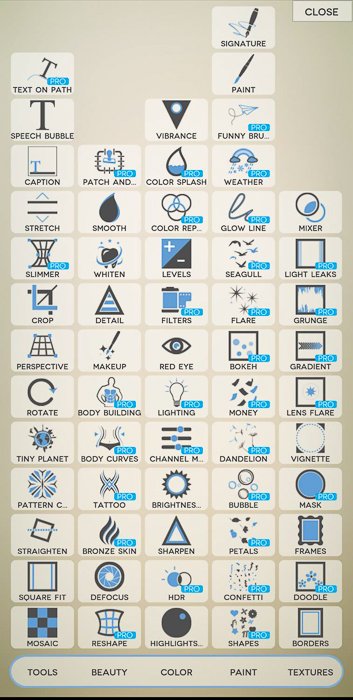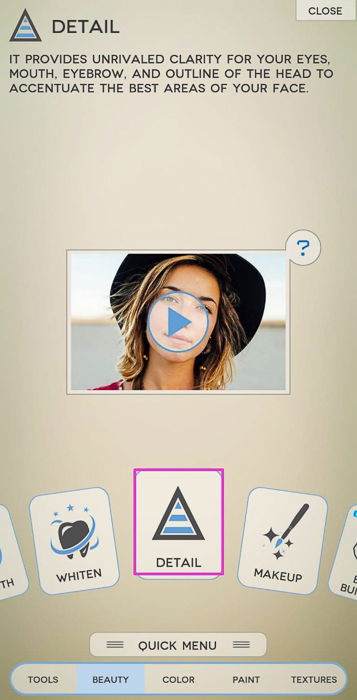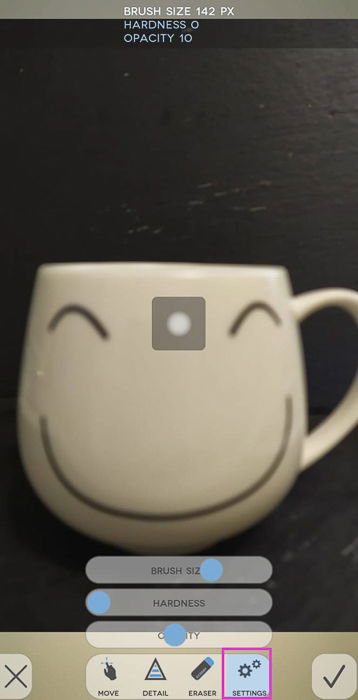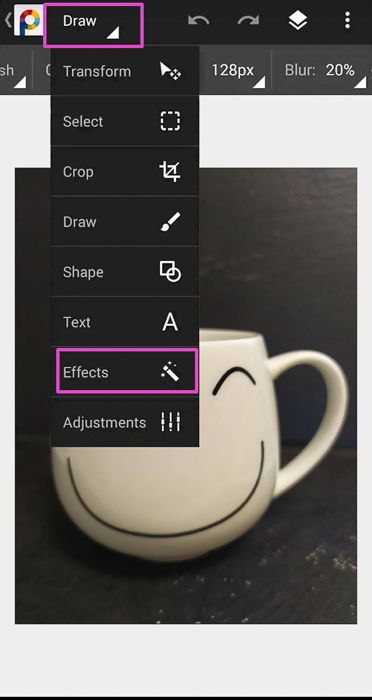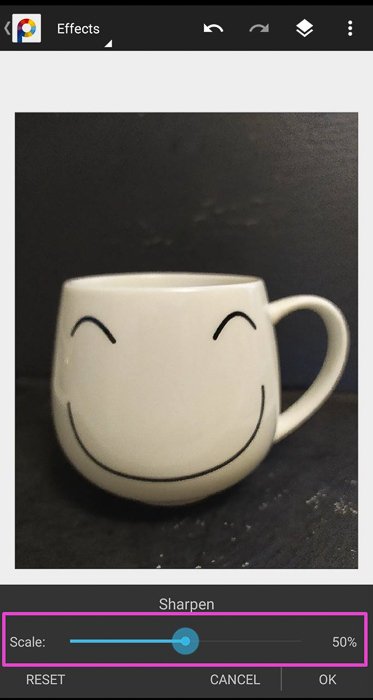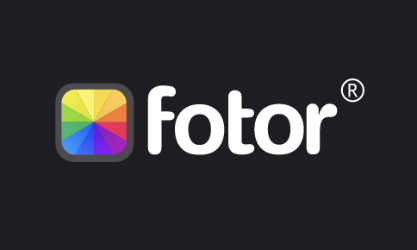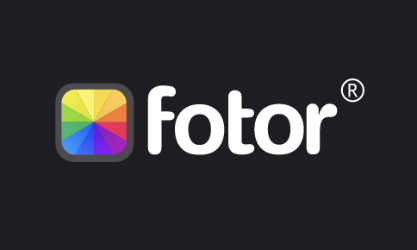Our article shows you our favorite apps and their tricks to help you fix blurry images. [ExpertPhotography is supported by readers. Product links on ExpertPhotography are referral links. If you use one of these and buy something, we make a little bit of money. Need more info? See how it all works here.]
11 Best Apps to Make Pictures Clear
Remember to first check that your smartphone is compatible with each app.
11. Snapseed
Snapseed is an awesome free editing app developed by Google. Its 29 tools and filters are easy to use. After you open a photo in the app, you can select a “look” (aka filter) to apply to your image. Or you can edit it using the tools. The tools include some basic ones such as Crop or Tune Image. It also has more advanced editing options, such as the Tone Curve or White Balance. To sharpen photos, you need to select Details in the Tool Menu.
Then you can choose either Structure or Sharpness. Do this by tapping the adjustments icon at the bottom of the screen.
I recommend you start by increasing the sharpness to enhance the image edges. You can do it by swiping to the right anywhere in the picture.
Then switch to the Structure slider and increase its value in the same way. The structure slider is Snapseed’s version of the clarity tool. You might need to play a bit with these two sliders until you get the result you like.
10. Photo Editor & Collage Maker by BeFunky
This app is one of the funniest and easy to use for editing your photos. It has powerful editing tools, 32 photo effects, a collage maker, fun fonts, and photo frames. It also has a nice collection of overlays and stickers. It’s so entertaining that you can spend hours playing with your photos. To sharpen your images, you need to pick the Photo Editor option and open the image you need to fix.
Press Edits and search for the two sharpening options—Sharpen and Smart Sharpen.
The Sharpen Tool increases the contrast along the edges of the image. Move the slider towards the right for this.
It is a pretty strong effect, so if you want to keep a natural look, I recommend not to overdo it. The Smart Sharpen mostly enhances the midtones. It sharpens the look without over-sharpening.
9. PIXLR
PIXRL is a great editing app to unblur a picture. Like other apps, it comes with effects, overlays, filters, and collages. You can even do double exposure!
To unblur your image, start by selecting the editing tools. You find them under the suitcase icon.
To unblur your image, search for the Sharpen tool. When we sharpen an image, we make it look clearer by enhancing the edges of the objects.
Too much sharpening creates an unnatural look. It is important to apply the right amount of sharpening. You can control this by using PIXLR’s Amount slider, which ranges between 1 and 100.
PIXLR has another slider called “radius” that you won’t find in many apps. With this option, you can control the size of the sharpened area around the edges. A bigger radius means thicker edges. But be careful with this slider because small changes can greatly impact your image. You can improve your images by combining the effects of these two sliders.
Another great feature is that you can select the Brush tool and “paint” with your fingers in the areas you want to sharpen in your image.
If you make a mistake, you can correct it using the Eraser tool.
8. FOTOR
Fotor offers editing tools. But it also has a community to share photos, look for inspiration, and check tutorials. To get all the benefits from the community, you need to sign up. If you are interested only in the blur removal potential of this app, you can access its editing tools without signing up.
You can improve your blurry images using the Sharpness tool. You’ll find this in the Adjust section.
When you access it, you find it at zero. Negative values blur your images. Positive ones make it sharper, which is exactly what you need. It is a powerful tool, so you see the effect of even the smallest changes. If you go to +100, your photo might look unnatural. Fotor has another tool that is helpful for removing blur from your images. It is called “structure,” and it brings out textures without affecting the edges of the image.
This tool has two options—Detail and Gradation. To unblur your photo, you need to increase the details. This might darken your image. You might also need to increase the brightness (located in the Adjust section).
7. Lightroom Moblie App
Lightroom is a powerful editing app. Although it is easy to use, it is not as intuitive as others mentioned in this list. And you must sign in using an Adobe, Facebook, or Google account to use it. There’s a great thing about this app that I have not seen in others. You can import photos to the app and organize them in albums. So you won’t need to scroll through the gallery looking for your images anymore! Most of the app is free, but it has some features you need to pay for. Luckily, the one you need to remove blur from your photos is free. Once you have the photo in Lightroom, look for the Detail icon in the strip menu.
This tool has several sliders. The three first sliders are like the ones we’ve seen in other apps—Sharpening (Amount), Radius, and Detail.
But Lightroom has something unique. That is the Masking slider. This lets you control which areas of the image the sharpening effect is applied to. When working with the slider, tap on the image, and you will see a black mask covering it. Lightroom shows you the parts affected by the Sharpening tool in white when you move the slider. Masking is really useful to avoid an unnatural look due to over-sharpening.
6. Enhance Photo Quality (Android and iOS)
Enhance Photo Quality is the app for you if you are searching for a simple and easy-to-use app to fix your blurry photos. Open the app, and in the dropdown menu, you will see the Sharpness icon.
When you click on it, you won’t see the typical slider. This app converted the sliders into dials. Move the dial towards the plus (+) sign to increase the sharpness. It even makes a little noise and vibration that simulates the sensation of using the analog dial of a real camera.
The sharpening effect is very strong in this app. Move the dial slowly until you find the point you like, and click “apply.” You can see the photo “before and after” by pressing the A/B icon.
5. Lumii (Android)
Lumii is a free app with a paid “Pro” version. It is mainly meant for creating presets by placing overlays of effects and edits on top of your image. You can make some creative, artistic effects using this app. With Lumii, you mostly make global changes. To fix a blurry image, you can raise the “grain” level with the “sharpen” level and raise the contrast. All these edits are found in the Adjust menu. The app also allows you to make changes to the curve of the image, which I find useful. The only negative I found? There is no option to work on only part of the image.
4. Photo Director
Photo Director is an elegant image editing app. It emphasizes ease of use and offers various tools and effects.
Its sharpening tool is relatively simple. You can only adjust it globally. Combine it with other tools such as Dehaze, HSL, and HDR, and you can make big improvements to blurry pictures.
If you have just a few unimportant spots in your image that are blurry, you can remove them using the Remove/Clone tool. Photo Director also offers a wide variety of presets. These include special effects such as overlays, color casts, and many more. Pay attention, though, because some of the presets and effects require payment. You can check out their tutorials.
3. Polish Photo Editor
The Polish photo editor is another free app with a paid Pro option. It has a very elegant look and many effects. These include adding light flares and body modifications.
The Polish photo editor offers a very nice and versatile blurring tool. The app has a sharpening tool for fixing blurry pictures. This works well with mildly blurry images.
You can also improve the sharpening tool’s effect by adjusting the contrast. The greatest challenge with the app is that it has so many tools. They are placed in sub-menus to keep them organized. But it shouldn’t take more than 15 minutes to get the hang of the app.
2. Fotogenic
Fotogenic is a free app in its basic version that offers some nice editing tools. The paid version offers an extensive list of tools, but we focus on the free version. The app has a very simple and friendly interface. After selecting the photo you want to edit, you must tap the “P” at the bottom of the screen. Then you can choose the effect you want to add.
To unblur your image, select “detail.” All you have to do now is drag your finger over the area you want to unblur.
You can zoom in by spreading two fingers across the screen. You can adjust the brush size, hardness, and opacity in the settings menu at the bottom.
The tool is a brush. You can work on specific areas. I really like this option. But making a global change is a bit challenging. After editing, tap the checkmark, and the photo is saved.
1. PhotoSuite 4 (Free Version)
PhotoSuite 4 Free offers essential Photoshop editing effects. These include Exposure, Contrast, Highlights, Shadow Adjustments, and, of course, Sharpening. The app’s interface is not the most intuitive. It takes some time to get used to it. For example, the Sharpen and Shadows highlights tools are placed in the Effects section. Other tools, such as Contrast, are in the Adjustments section.
The quality of the effects is good enough to take the time to learn the app. You can make pretty notable improvements to your images.
The app is good at making global adjustments, but you can also set up layers and masks. This allows you to work around this limitation and create localized effects. The PhotoSuite 4 Free is free in its basic edition. It does offer more advanced effects and tools for purchase, such as Heal and Clone brushes and various presets.
Conclusion
There are a wide variety of apps to make pictures clear. But there is always a limit. If the photo is totally blurred, you won’t be able to fix it. It’s important to do your best while taking the photo. Try to take the sharpest and clearest photos you can. If you later discover slight blurriness, you can fix it with one of the apps in this article.
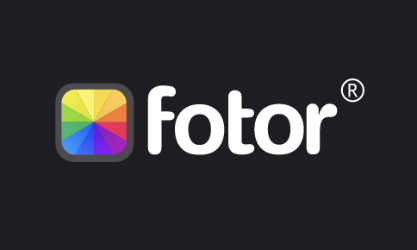
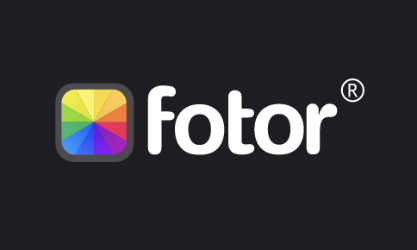
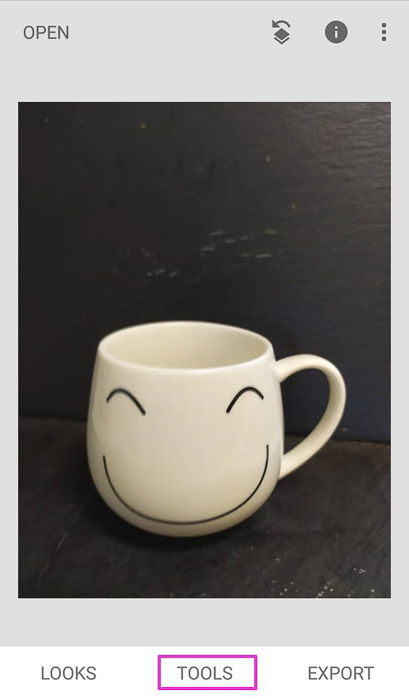
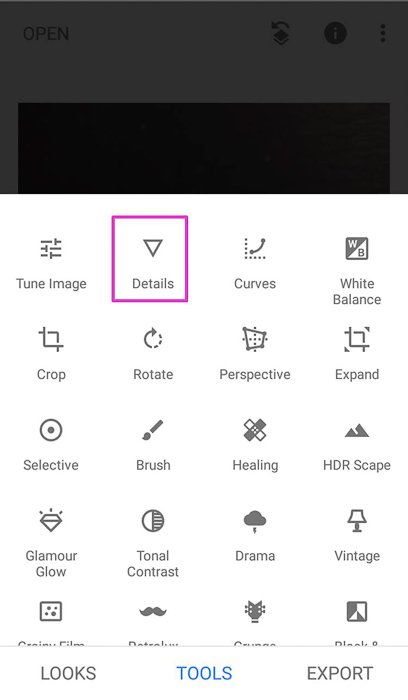
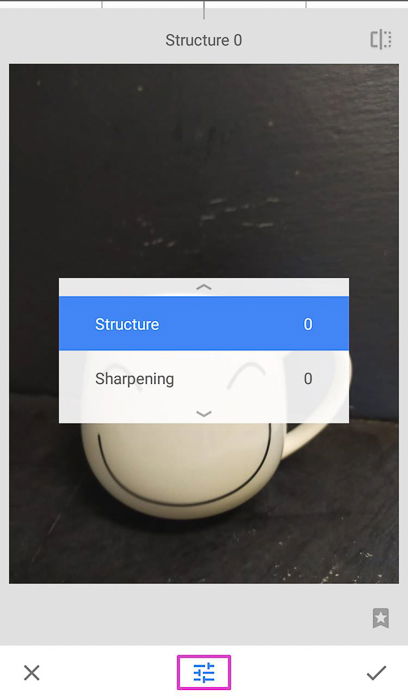
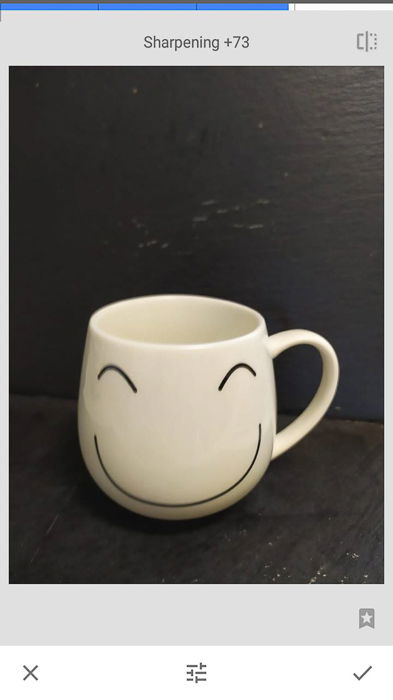
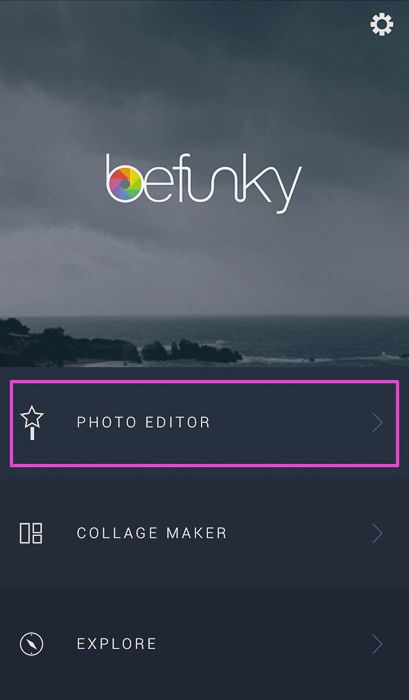
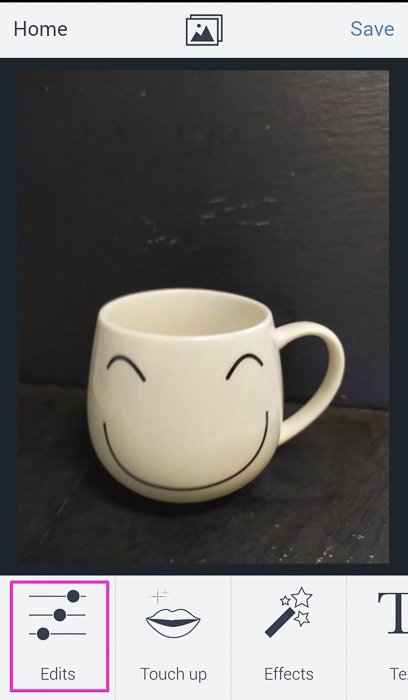
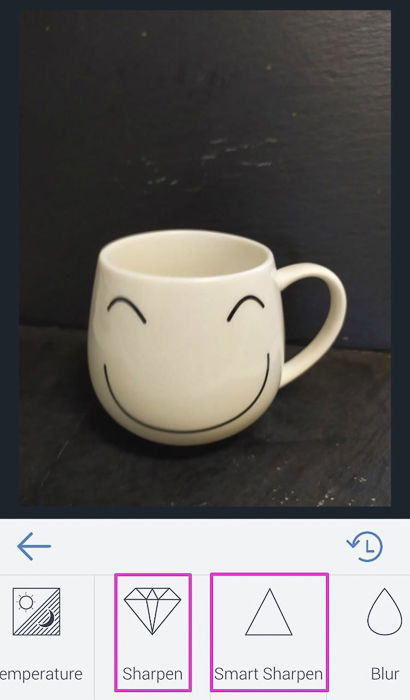
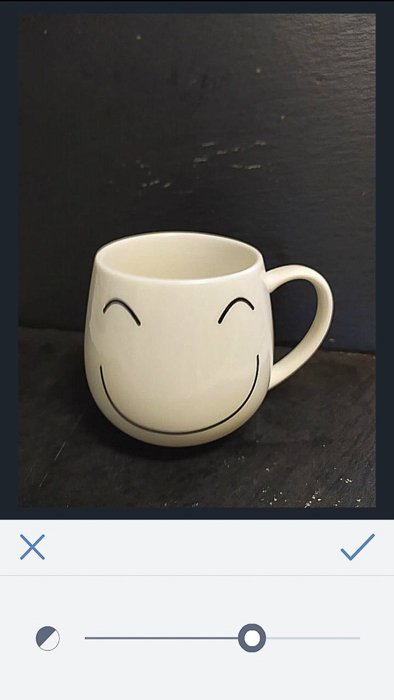
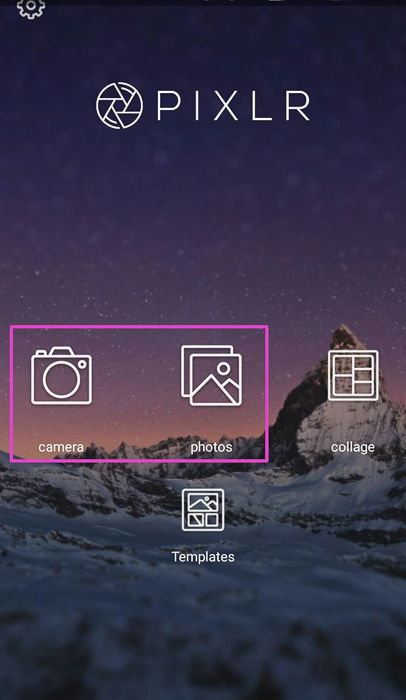

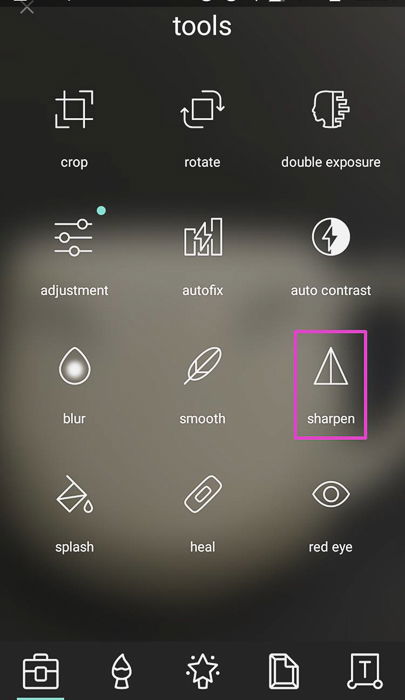
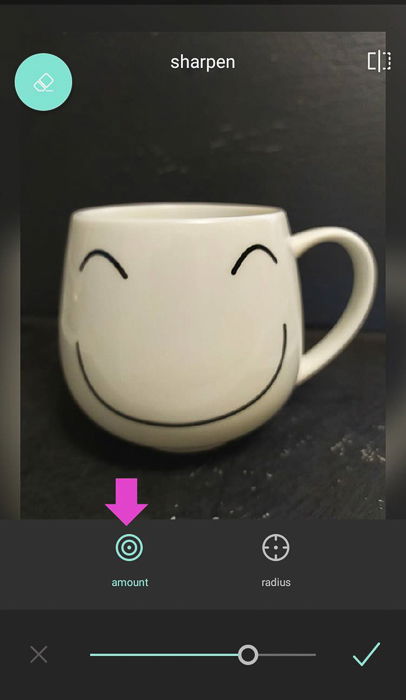
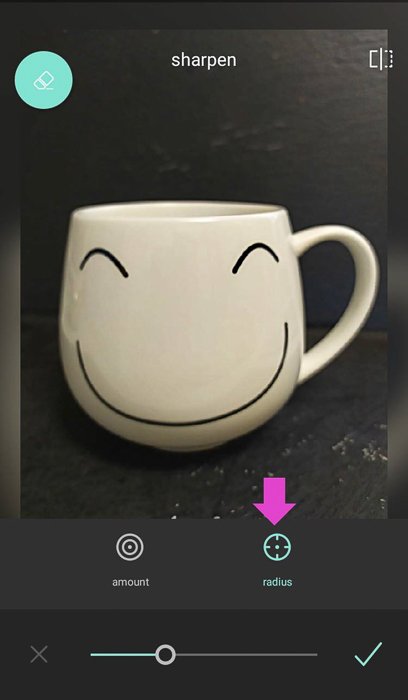
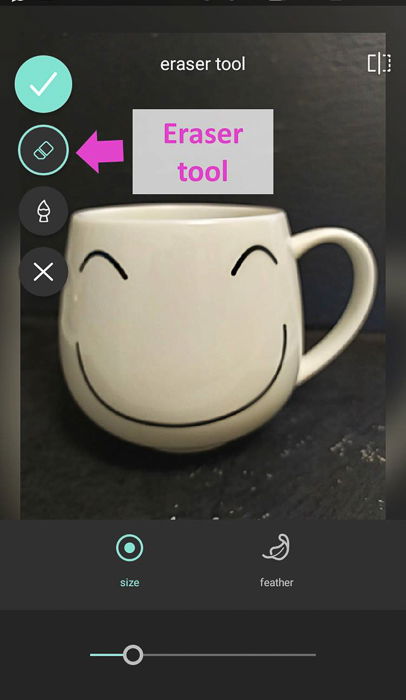
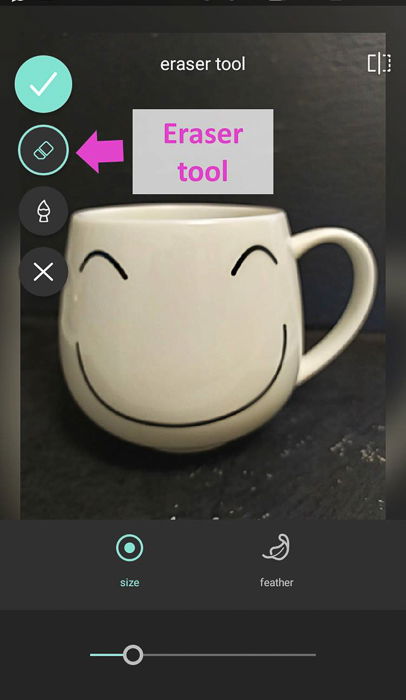
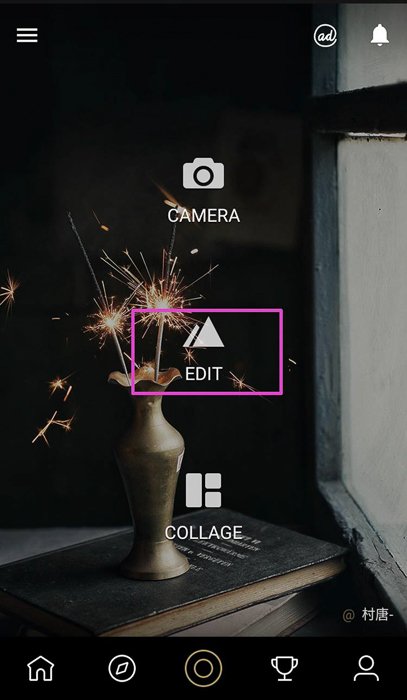

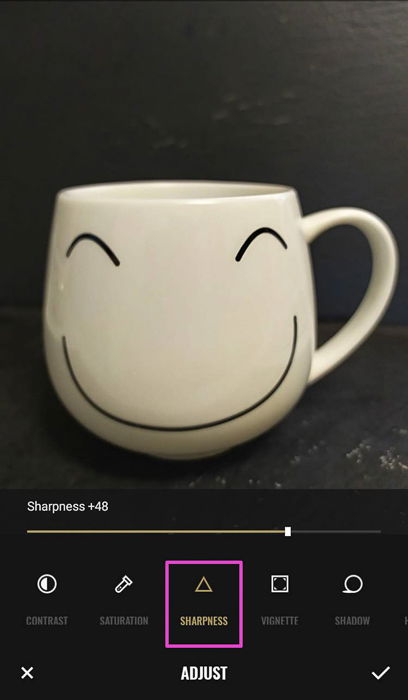


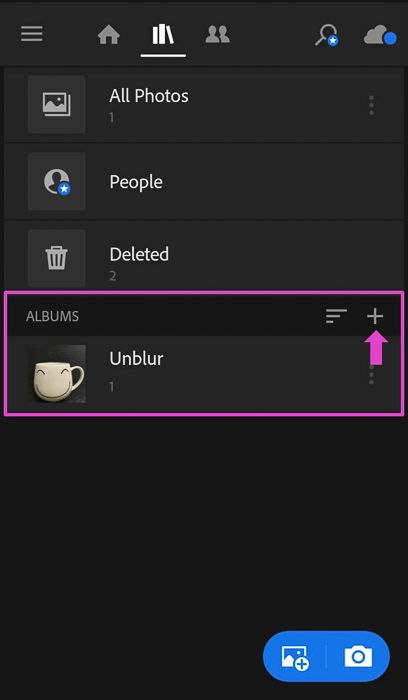

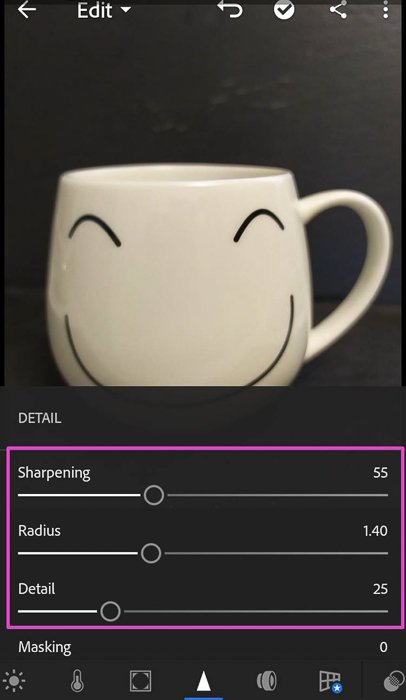
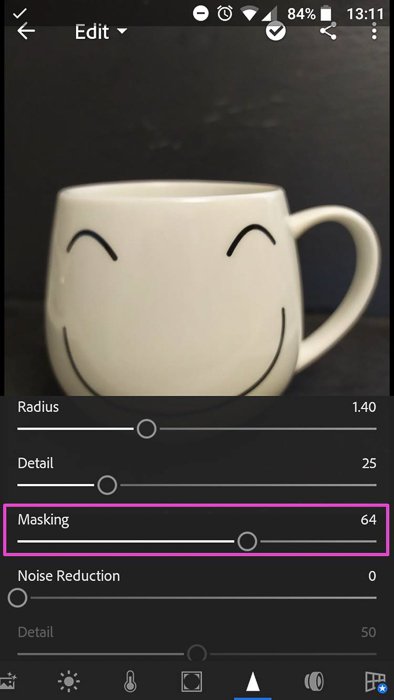

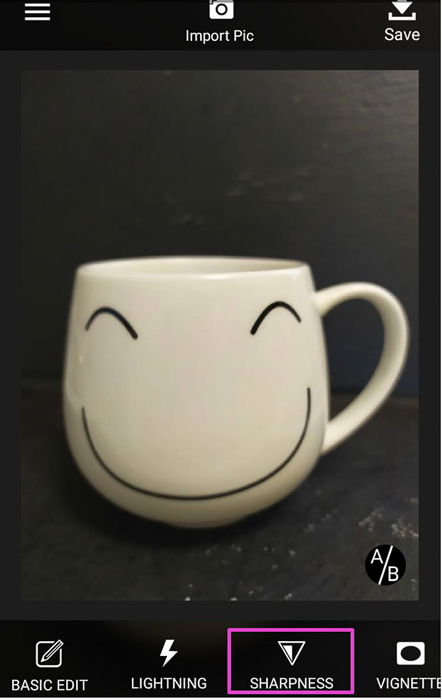


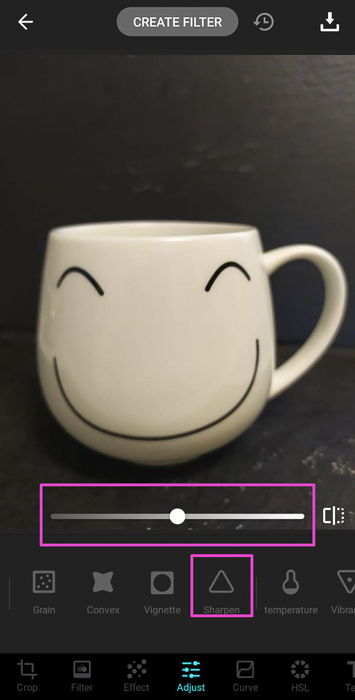
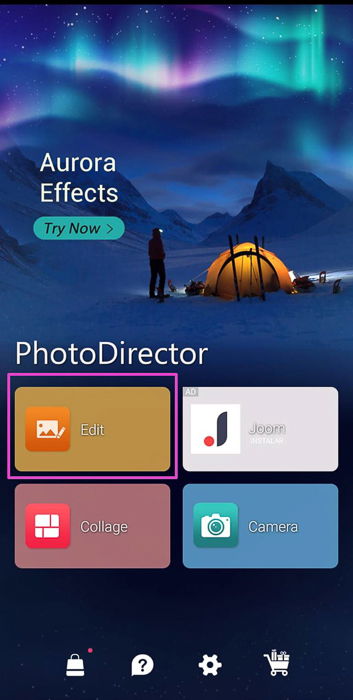
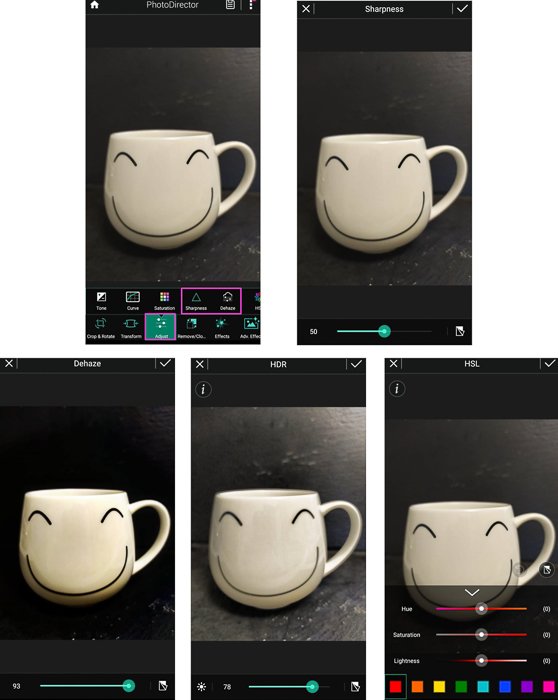

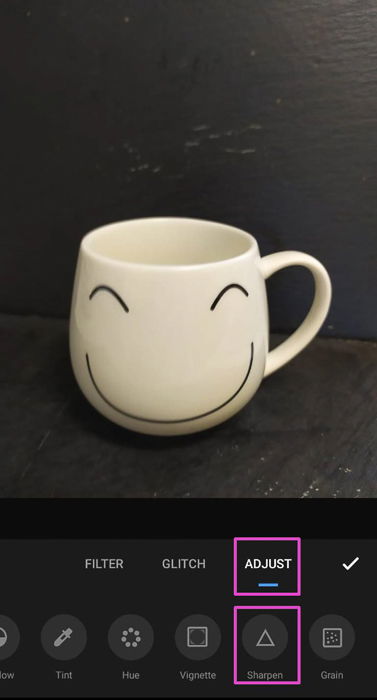
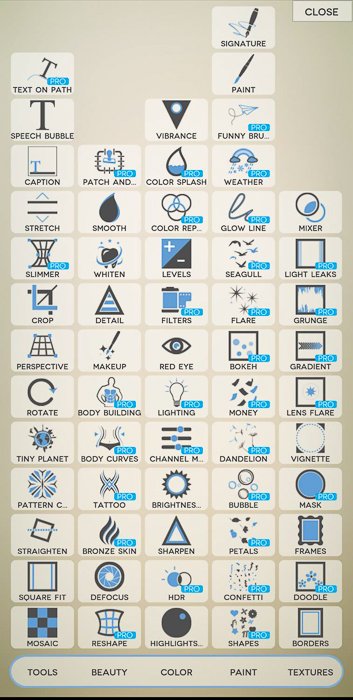
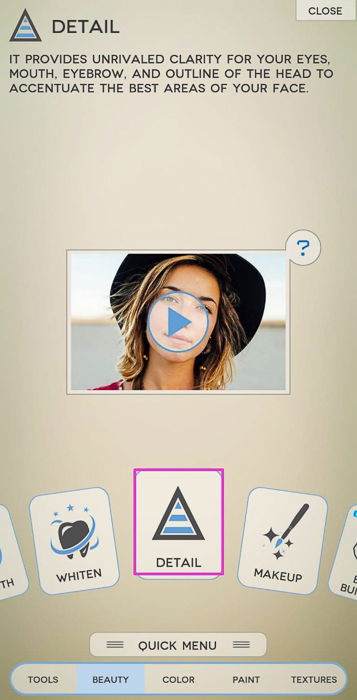

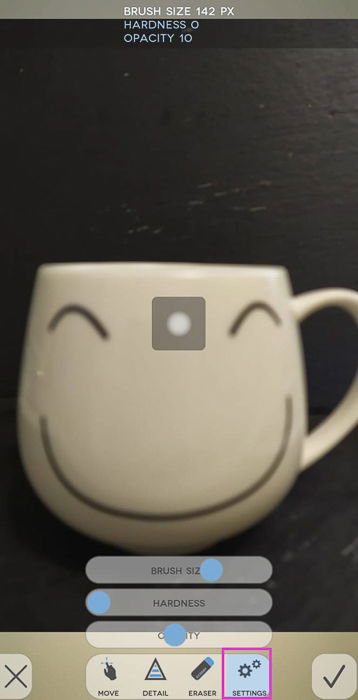
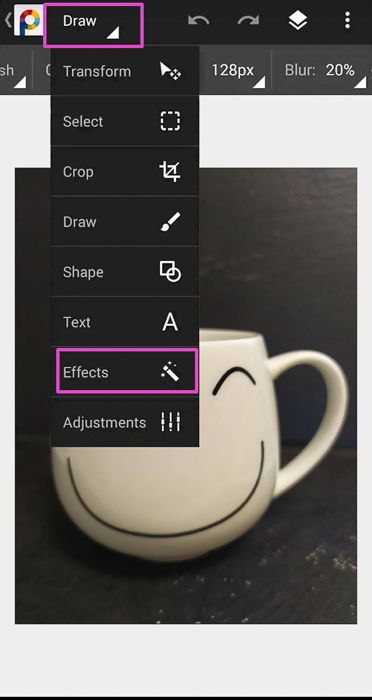
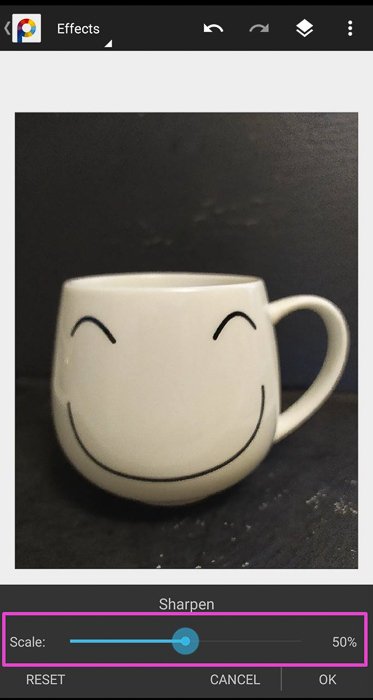
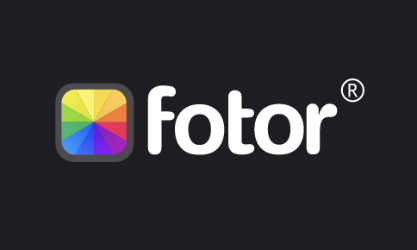
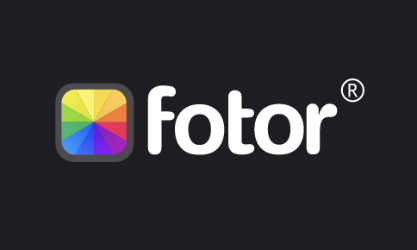
title: “11 Best Apps To Make Pictures Clear In 2023 Fix Blurry Photos " ShowToc: true date: “2022-12-31” author: “Karl Ling”
Our article shows you our favorite apps and their tricks to help you fix blurry images. [ExpertPhotography is supported by readers. Product links on ExpertPhotography are referral links. If you use one of these and buy something, we make a little bit of money. Need more info? See how it all works here.]
11 Best Apps to Make Pictures Clear
Remember to first check that your smartphone is compatible with each app.
11. Snapseed
Snapseed is an awesome free editing app developed by Google. Its 29 tools and filters are easy to use. After you open a photo in the app, you can select a “look” (aka filter) to apply to your image. Or you can edit it using the tools. The tools include some basic ones such as Crop or Tune Image. It also has more advanced editing options, such as the Tone Curve or White Balance. To sharpen photos, you need to select Details in the Tool Menu.
Then you can choose either Structure or Sharpness. Do this by tapping the adjustments icon at the bottom of the screen.
I recommend you start by increasing the sharpness to enhance the image edges. You can do it by swiping to the right anywhere in the picture.
Then switch to the Structure slider and increase its value in the same way. The structure slider is Snapseed’s version of the clarity tool. You might need to play a bit with these two sliders until you get the result you like.
10. Photo Editor & Collage Maker by BeFunky
This app is one of the funniest and easy to use for editing your photos. It has powerful editing tools, 32 photo effects, a collage maker, fun fonts, and photo frames. It also has a nice collection of overlays and stickers. It’s so entertaining that you can spend hours playing with your photos. To sharpen your images, you need to pick the Photo Editor option and open the image you need to fix.
Press Edits and search for the two sharpening options—Sharpen and Smart Sharpen.
The Sharpen Tool increases the contrast along the edges of the image. Move the slider towards the right for this.
It is a pretty strong effect, so if you want to keep a natural look, I recommend not to overdo it. The Smart Sharpen mostly enhances the midtones. It sharpens the look without over-sharpening.
9. PIXLR
PIXRL is a great editing app to unblur a picture. Like other apps, it comes with effects, overlays, filters, and collages. You can even do double exposure!
To unblur your image, start by selecting the editing tools. You find them under the suitcase icon.
To unblur your image, search for the Sharpen tool. When we sharpen an image, we make it look clearer by enhancing the edges of the objects.
Too much sharpening creates an unnatural look. It is important to apply the right amount of sharpening. You can control this by using PIXLR’s Amount slider, which ranges between 1 and 100.
PIXLR has another slider called “radius” that you won’t find in many apps. With this option, you can control the size of the sharpened area around the edges. A bigger radius means thicker edges. But be careful with this slider because small changes can greatly impact your image. You can improve your images by combining the effects of these two sliders.
Another great feature is that you can select the Brush tool and “paint” with your fingers in the areas you want to sharpen in your image.
If you make a mistake, you can correct it using the Eraser tool.
8. FOTOR
Fotor offers editing tools. But it also has a community to share photos, look for inspiration, and check tutorials. To get all the benefits from the community, you need to sign up. If you are interested only in the blur removal potential of this app, you can access its editing tools without signing up.
You can improve your blurry images using the Sharpness tool. You’ll find this in the Adjust section.
When you access it, you find it at zero. Negative values blur your images. Positive ones make it sharper, which is exactly what you need. It is a powerful tool, so you see the effect of even the smallest changes. If you go to +100, your photo might look unnatural. Fotor has another tool that is helpful for removing blur from your images. It is called “structure,” and it brings out textures without affecting the edges of the image.
This tool has two options—Detail and Gradation. To unblur your photo, you need to increase the details. This might darken your image. You might also need to increase the brightness (located in the Adjust section).
7. Lightroom Moblie App
Lightroom is a powerful editing app. Although it is easy to use, it is not as intuitive as others mentioned in this list. And you must sign in using an Adobe, Facebook, or Google account to use it. There’s a great thing about this app that I have not seen in others. You can import photos to the app and organize them in albums. So you won’t need to scroll through the gallery looking for your images anymore! Most of the app is free, but it has some features you need to pay for. Luckily, the one you need to remove blur from your photos is free. Once you have the photo in Lightroom, look for the Detail icon in the strip menu.
This tool has several sliders. The three first sliders are like the ones we’ve seen in other apps—Sharpening (Amount), Radius, and Detail.
But Lightroom has something unique. That is the Masking slider. This lets you control which areas of the image the sharpening effect is applied to. When working with the slider, tap on the image, and you will see a black mask covering it. Lightroom shows you the parts affected by the Sharpening tool in white when you move the slider. Masking is really useful to avoid an unnatural look due to over-sharpening.
6. Enhance Photo Quality (Android and iOS)
Enhance Photo Quality is the app for you if you are searching for a simple and easy-to-use app to fix your blurry photos. Open the app, and in the dropdown menu, you will see the Sharpness icon.
When you click on it, you won’t see the typical slider. This app converted the sliders into dials. Move the dial towards the plus (+) sign to increase the sharpness. It even makes a little noise and vibration that simulates the sensation of using the analog dial of a real camera.
The sharpening effect is very strong in this app. Move the dial slowly until you find the point you like, and click “apply.” You can see the photo “before and after” by pressing the A/B icon.
5. Lumii (Android)
Lumii is a free app with a paid “Pro” version. It is mainly meant for creating presets by placing overlays of effects and edits on top of your image. You can make some creative, artistic effects using this app. With Lumii, you mostly make global changes. To fix a blurry image, you can raise the “grain” level with the “sharpen” level and raise the contrast. All these edits are found in the Adjust menu. The app also allows you to make changes to the curve of the image, which I find useful. The only negative I found? There is no option to work on only part of the image.
4. Photo Director
Photo Director is an elegant image editing app. It emphasizes ease of use and offers various tools and effects.
Its sharpening tool is relatively simple. You can only adjust it globally. Combine it with other tools such as Dehaze, HSL, and HDR, and you can make big improvements to blurry pictures.
If you have just a few unimportant spots in your image that are blurry, you can remove them using the Remove/Clone tool. Photo Director also offers a wide variety of presets. These include special effects such as overlays, color casts, and many more. Pay attention, though, because some of the presets and effects require payment. You can check out their tutorials.
3. Polish Photo Editor
The Polish photo editor is another free app with a paid Pro option. It has a very elegant look and many effects. These include adding light flares and body modifications.
The Polish photo editor offers a very nice and versatile blurring tool. The app has a sharpening tool for fixing blurry pictures. This works well with mildly blurry images.
You can also improve the sharpening tool’s effect by adjusting the contrast. The greatest challenge with the app is that it has so many tools. They are placed in sub-menus to keep them organized. But it shouldn’t take more than 15 minutes to get the hang of the app.
2. Fotogenic
Fotogenic is a free app in its basic version that offers some nice editing tools. The paid version offers an extensive list of tools, but we focus on the free version. The app has a very simple and friendly interface. After selecting the photo you want to edit, you must tap the “P” at the bottom of the screen. Then you can choose the effect you want to add.
To unblur your image, select “detail.” All you have to do now is drag your finger over the area you want to unblur.
You can zoom in by spreading two fingers across the screen. You can adjust the brush size, hardness, and opacity in the settings menu at the bottom.
The tool is a brush. You can work on specific areas. I really like this option. But making a global change is a bit challenging. After editing, tap the checkmark, and the photo is saved.
1. PhotoSuite 4 (Free Version)
PhotoSuite 4 Free offers essential Photoshop editing effects. These include Exposure, Contrast, Highlights, Shadow Adjustments, and, of course, Sharpening. The app’s interface is not the most intuitive. It takes some time to get used to it. For example, the Sharpen and Shadows highlights tools are placed in the Effects section. Other tools, such as Contrast, are in the Adjustments section.
The quality of the effects is good enough to take the time to learn the app. You can make pretty notable improvements to your images.
The app is good at making global adjustments, but you can also set up layers and masks. This allows you to work around this limitation and create localized effects. The PhotoSuite 4 Free is free in its basic edition. It does offer more advanced effects and tools for purchase, such as Heal and Clone brushes and various presets.
Conclusion
There are a wide variety of apps to make pictures clear. But there is always a limit. If the photo is totally blurred, you won’t be able to fix it. It’s important to do your best while taking the photo. Try to take the sharpest and clearest photos you can. If you later discover slight blurriness, you can fix it with one of the apps in this article.