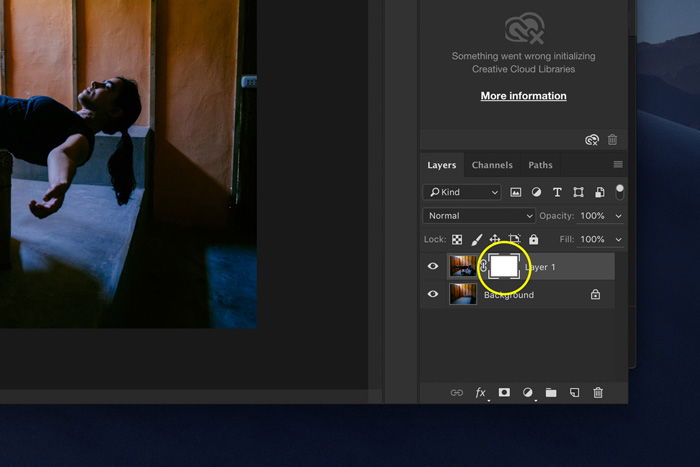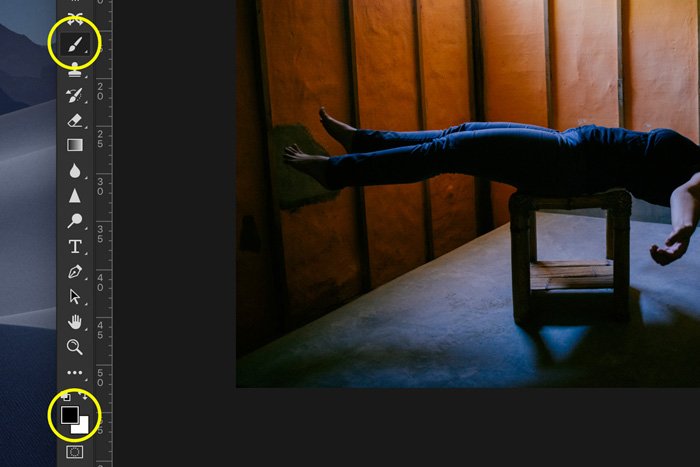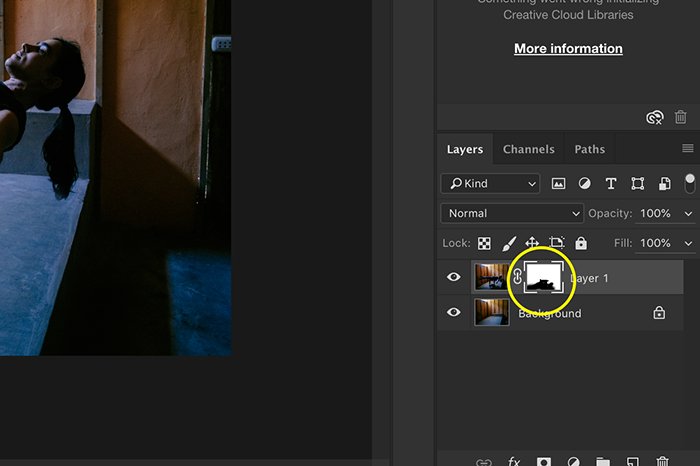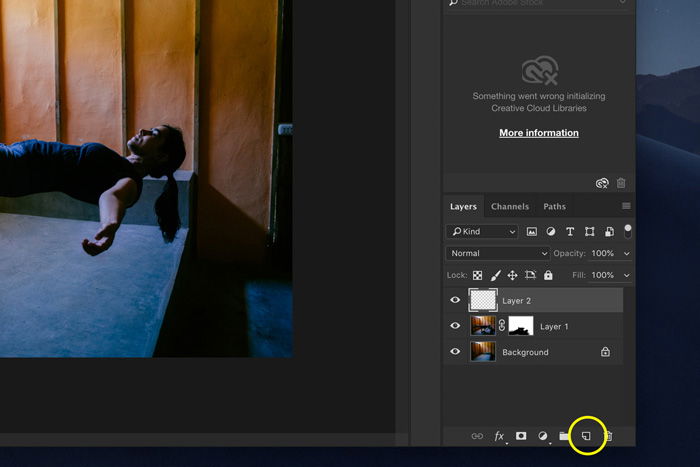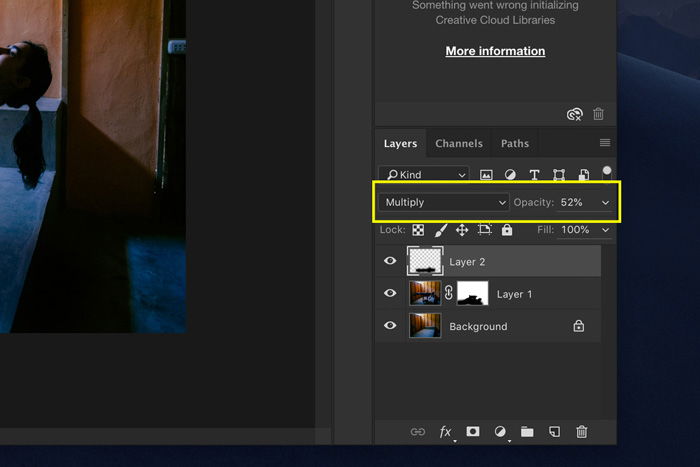Levitation photography is one of those fun and surreal things you have to try out. Today, I’ll explain exactly how to achieve a floating person in your photo.
Gear for Levitation Photography
There are a few different ways to achieve a floating person. Here’s what you need. Always mount your camera on a tripod. It’s possible to do it without one but it’s not recommended. You’ll lose control over your shot when you place your camera on a table or something else. You’ll also need a stool or chair to support your subject. If you don’t have one, you can make your subject jump but the result won’t look nearly as good. For best results, your model needs to be in a horizontal position. Finally, you’ll need Photoshop or similar software to make that support disappear.
Before You Start
Especially if it’s your first try at levitation photography, there are a few things you can do to make it easier.
1. Clothing
Tell your model to wear tight-fitting clothes without busy patterns. This will make it easier to edit out the chair or stool in Photoshop.
2. Light
Use soft light. Shooting in harsh sunlight will make it really tough to edit out the support. Also, it’s a lot more difficult to create a realistic shadow in bright sunlight. Shoot on a cloudy day or indoors with diffuse light coming from a window.
3. Angle
A low angle works best but doesn’t go lower than your model. This will make it impossible to edit out the stool or chair because parts of the body will be blocked. I find that an angle slightly above your subject works best.
How To Create Surreal Levitation Photography
OK, time for the shoot itself. It’s actually very simple. You need to create two photos. One with your subject on a chair or stool and one with just the background or room. We’ll then combine both photos in Photoshop. This way, we can edit out the chair or stool. I did this shoot in our guesthouse room in Peru so any place will work. Use your creativity!
Step 1: Prepare the Shot
Set up your tripod and frame the shot. Make sure your model is in the correct position when doing this. Pick an angle and already have to edit out the support in the back of your mind. This will prevent mistakes and having to do it over again. Set your camera to manual focus and focus on the model. When the focus is how you want it, don’t touch it again.
Step 2: Take a Photo With a Model
The easiest way to start is to have just one photo with a model. Tell your model to lift his or her feet and hands and take a few different shots. You can pick the best one afterward.
However, when you get the hang of levitation photography you can try different things. Take extra shots for facial expression or add accessories or props. You can then merge all these shots together to create the perfect image. For now, we’ll use one good shot of the model.
Step 3: Take a Photo Without the Model
Once you think you have the shot to create the levitation photo, take a photo without the model and stool or chair. Make sure the focus point and light stay the same!
And that’s it. Now select the best photo with the model. Look for the most realistic posture.
How to Edit Levitation Photography
Alright, time to create the magical levitation. We’re going to combine both photos and create one. With Photoshop, it’s easier than you think. Before you start, make sure both images are color corrected for the best results. Sometimes, the light and color of the light change slightly. You need to correct this first in either Lightroom or Photoshop.
Step 1: Put the Images Together
Open the background image without model first. Then, open the image with your model and drag it onto the background image. If you used a tripod, they should line up perfectly.
Step 2: Create a Layer Mask
Select the layer of the photo with the model and click the “Add layer mask” icon.
You’ll see a layer mask thumbnail appear next to the layer icon.
Step 3: Remove the Stool or Chair
Now, we’ll remove the support prop by masking. Make sure you’ve selected the layer mask thumbnail. Then, select the Brush tool and start painting over your photo to remove the stool, chair, and unwanted shadows.
Make sure the color of the brush is set to black to do this. Use different sizes and a mix of hard and soft brushes to get the best result. Closer to the body, you need to use a harder brush.
In the mask thumbnail, you can see black and white areas now. The black areas represent the parts in the photo you’ve removed.
Step 4: Add a Shadow
To make floating more realistic, we need to add a shadow. Select the “Create new layer icon” to add a new layer.
Make sure the new layer is selected and use the Brush tool again to paint a shadow.
Remember I told you to use soft light when shooting? You’ll get the best results with a soft brush. The color of the shadow will depend on the color of the floor. Usually black will work best. If the floor in your photo has a particular color, you can add some of that color to the shadow for a more natural result. It really is a matter of trying out to see what looks best. You can use the original photo with the model for reference, by the way.
Step 5: Blending Mode
Once you’ve painted the shape of the shadow, set the blending mode of the layer to “Multiply”. Change the opacity of the layer until the shadow looks natural.
Step 6: Shape the Shadow
Use the eraser to shape the shadow until it’s perfect. Try out soft and hard edges. You can always undo with Cmd + Z (Ctrl + Z for Windows).
Step 7: Crop, Flatten and Save
When you’re satisfied with the result, crop and flatten the image. Before you save, you can adjust things like contrast and exposure. Save and you’re done!
You’ve made your model float! Crazy!
Conclusion
Levitation photography is easy if you have the right gear and prepare the shoot well. Make sure to use a tripod for the best results and tell your model what to wear. Start with combining just two shots and when you get the hang of it, add more. You can add extra props that float in the air or a fan to make the hair move. The possibilities are endless, really. Now, let me see some of your creations!




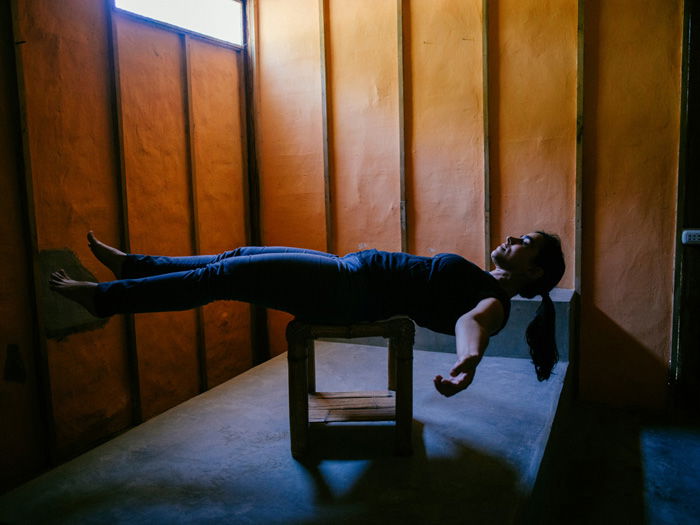
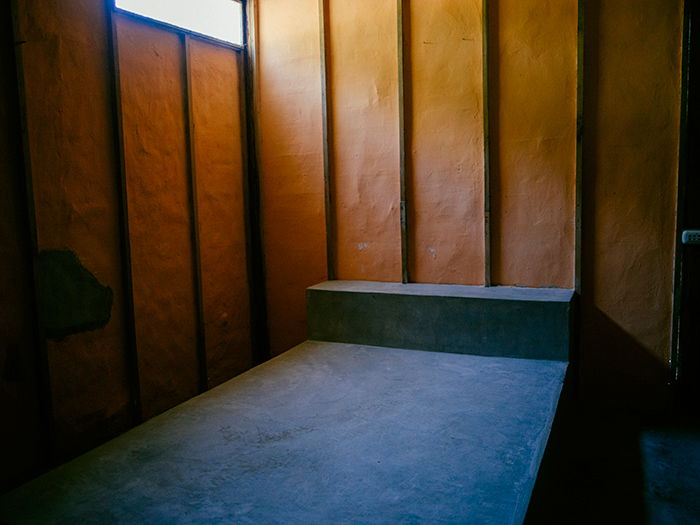
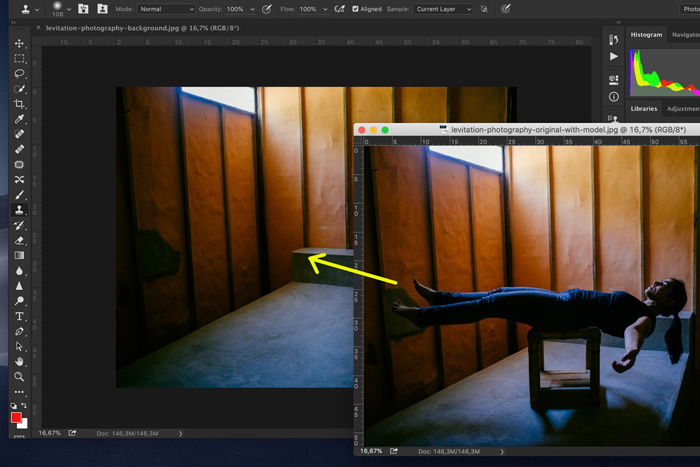
![]()